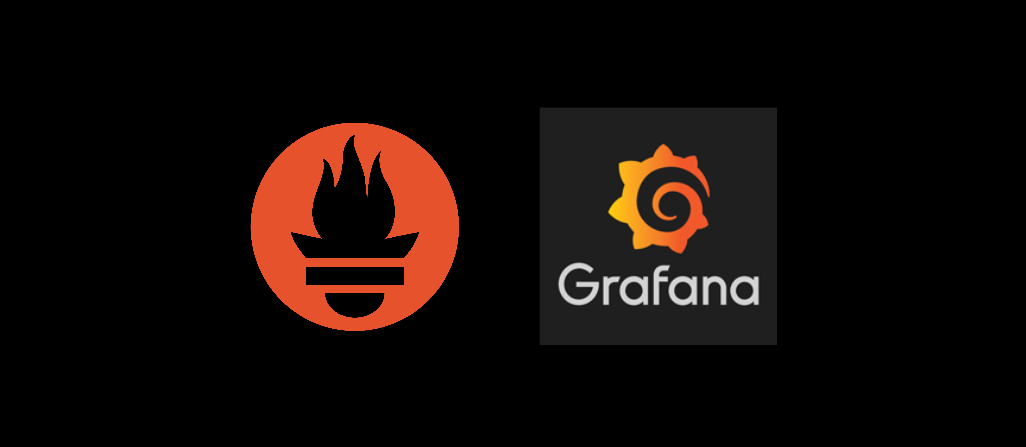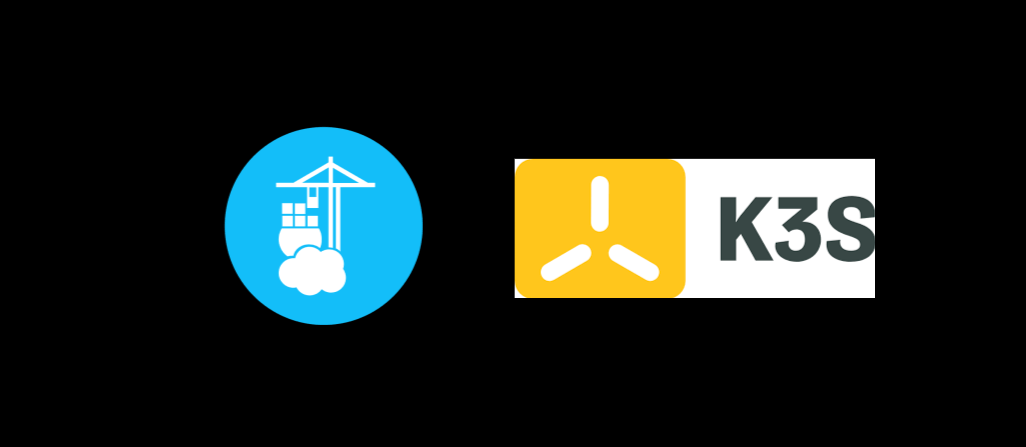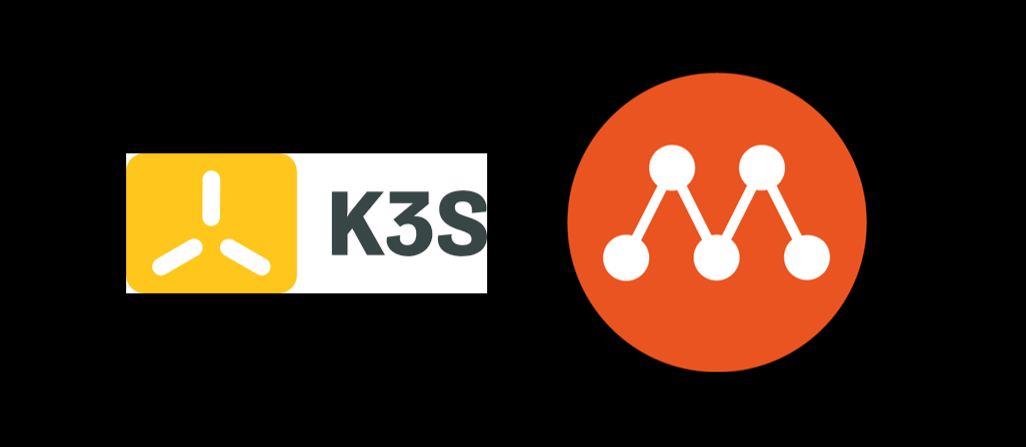使用 conda 管理 python 開發環境
前言:
我過往在開發自製小工具的時候都會採用 python,因為語法簡潔,也有很多別人寫好的套件可以用,但為了快速所以本機環境都沒認真管控。由於最近接手公司的 python 專案,覺得要認真建置一下開發環境了。
本文的範例都是基於 macOS 的。
安裝 conda:
conda 是一個與語言無關的跨平台環境管理器,定位會類似於 apt 或 yum,可以方便管理各種包。
要安裝 conda 可以使用 Anaconda 或 Miniconda 來輕鬆安裝,由於後者比較輕量,所以我是用後者:
1 | brew install --cask miniconda |
安裝完後可以用 conda -V 確認一下。

使用 conda 管理虛擬環境:
虛擬環境的好處在於你可以切出不同的語言版本和不同的套件,而不需要擔心不同專案間的環境衝突或冗余套件。
在虛擬環境中可以自由使用 pip 安裝套件,作用範圍僅限當下的虛擬環境。
- 創建虛擬環境:
1
conda create --name <env_name> python=<version>
- 查看虛擬環境列表:
1
conda env list
- 啟動虛擬環境:
1
source activate <env_name>
- 離開虛擬環境:
1
source deactivate
- 刪除虛擬環境:
1
conda env remove --name <env_name>
在 VSCode 中使用 conda 虛擬環境:
- 選取解譯器:
- 在 VSCode 中按下快捷鍵
⌘ + Shift + P開啟「命令選擇區」,然後輸入 Select Interpreter,就可以在列表中選擇 conda 的虛擬環境。 - 如果已經開啟 python 專案,則也可以在右下角的工具列直接找到。
- 在 VSCode 中按下快捷鍵
- 開啟終端機:
- 在 VSCode 中按下快捷鍵
ctrl + ~叫出終端機,如果前面有選擇過解譯器的話就會直接進入該虛擬環境中囉。如果發現還是 base 的話可以按 Enter 或叫一個新的終端機自動進入。
- 在 VSCode 中按下快捷鍵
參考:
如果您喜歡我的文章,歡迎幫我在下面按5下讚!感謝您的鼓勵和支持!
All articles in this blog are licensed under CC BY-NC-SA 4.0 unless stating additionally.
Comment